ده سال از انتشار اولین مقالات درباره پلت فرم های اندیکاتور ZUP میگذرد. در این مدت، نسخه های جدید زیادی ساخته شده است. در حال حاضر، پلت فرم اندیکاتور دارای بیش از 400 پارامتر است که تنظیمات را بسیار پیچیده میکند. ما درخواست های زیادی از کاربران برای ایجاد یک رابط گرافیکی برای کار با ZUP دریافت کرده ایم. از نسخه 151 شروع میکنیم، پلت فرم اندیکاتور دارای رابط گرافیکی داخلی است. در نتیجه، اکنون ما یک افزونه گرافیکی برای یکپارچه سازی MetaTrader 4 داریم که به شما امکان میدهد داده های بازار را سریع و راحت تجزیه و تحلیل کنید. در این مقاله نحوه کار با رابط گرافیکی پلت فرم اندیکاتور ZUP بیان شده است.
پنل یکپارچه سازی رابط گرافیکی
برای کار با پنل یکپارچه سازی رابط گرافیکی، ExtPanel = true را تنظیم کنید. این پارامتر را میتوانید در انتهای لیست پارامترها پیدا کنید. پنل در گوشه بالا سمت چپ window chart ظاهر میشود:

اگر پنل با فشار دادن دکمه ESC برداشته شود یا هنگام راه اندازی اندیکاتور نمایش داده نشود، میتوان آن را با میانبر SHIFT-Z فعال کرد. هر نماد پنل یک دکمه کاربردی است.
16 نماد از [i] تا o برای ایجاد علامت موج نمودار استفاده میشود. دکمه Minute نام یک سطح موج را نشان میدهد که میتواند در حال حاضر ایجاد شود. با کلیک بر روی آن، میتوانید رنگ و اندازه نمادها را برای یک سطح موج انتخاب شده تغییر دهید:

رنگ نمادها روی صفحه با رنگ یک سطح موج انتخاب شده مطابقت دارد. یک سطح موج با استفاده از فلش ها انتخاب میشود. دکمه Insert، منوی انتخاب ابزارهای گرافیکی را برای نمایش در نمودار فعال میکند. هنگام قرار دادن نشانگر روی فلش قرمز، نام یک سطح موج واقع در زیر در یک راهنما نشان داده میشود:

هنگام قرار دادن نشانگر روی فلش آبی، سطح موج زیر در یک tooltip نمایش داده میشود. با کلیک روی فلش، سطح روی صفحه نمایش داده میشود. بسیاری از عناصر گرافیکی ZUP که در نمودار نمایش داده میشوند با نکات pop-up حساس به شرایط ارائه میشوند. بعداً به برخی از آنها خواهیم پرداخت.
دکمه ! پنل تنظیمات را فعال میکند:

در ابتدا، فقط خط Wave marking [0] در صفحه، نمایش داده میشود. به محض اینکه هر نماد wave marking به نمودار اضافه شود، پنل به طور کامل گسترش مییابد.
خط Wave marking به شما امکان میدهد شاخص wave marking را تنظیم کنید. Wave marking برای یک ابزار خاص در بازار به عنوان مثال برای EURUSD ایجاد میشود. برای هر ابزار بازار میتوان چندین wave marking ایجاد کرد: تعداد layout ها منحصراً توسط فضای خالی دیسک که در ترمینال نصب شده، محدود میشود. یک wave marking که قبلاً در یک پنجره EURUSD ایجاد شده است میتواند پس از آن در هر نمودار EURUSD نمایش داده شود. فقط شاخص آن را تنظیم کنید.
هنگام ایجاد یک wave marking، یک ZigZag موجی به شکل خطی که نمادهای آن را متصل میکند رسم میشود. ZigZag در سطح موج فعلی و همچنین تمام سطوح موج پایین تر ایجاد میشود. در سطوح موج پایین تر و فعلی، ZigZagها به جز رنگ خط، مشابه است. هنگام ترسیم رنگ موج در سطح موج پایینتر، ZigZag با توجه به نمادهای موج اعمال شده در نمودار اصلاح میشود.
در خط ZigZag از فلش ها برای انتخاب عرض خط ZigZag در سطح موج فعلی استفاده کنید. از دکمه Yes / No برای فعال / غیرفعال نشان دادن ZigZag به عنوان یک خط استفاده میشود. اگر No انتخاب شود، ZigZag به صورت نقطه در نقاط اکسترم نمایش داده میشود.
خط Fractal filter حالت فیلتراسیون فراکتال را تنظیم میکند. در مورد فیلتراسیون فراکتال کمی بعد بحث خواهد شد.
خط Hide خط فعلی را توسط دکمه ZZ پنهان میکند یا تمام خطوط ZigZag سطح موج پایین تر را با دکمه Low تنظیم میکند. در اینجا میتوانید سطح موج فعلی را با دکمه Wave یا تمام سطوح موج پایین تر را با دکمه Low دوم پنهان کنید.
دو خط آخر برای حذف کامل wave layoutاز سطح انتخاب شده یا کل wave layoutبا شاخص انتخاب شده استفاده میشود. توجه! wave marking حذف شده نمیتواند بازیابی شود زیرا فایل بایگانی آن به طور فیزیکی حذف شده است. بنابراین، پس از کلیک کردن بر روی دکمه حذف، باید یک بار دیگر اقدام خود را تأیید کنید.

اطلاعات موجود در پنل تنظیمات به این بستگی دارد که آیا یک wave marking با شاخص انتخاب شده ایجاد شده است یا خیر.
اگر دکمه ای بر روی صفحه گرافیکی فشار داده شود، انتخاب به چندین روش قابل لغو است.
- دوباره روی دکمه کلیک کنید.
- با کلیک بر روی ESC.
- با کلیک بر روی یک دکمه دیگر در پنل.
با کلیک بر روی دکمه های منو فعال شده توسط دکمه insert.
اگر ZUP با رابط گرافیکی برای اولین بار در نمودار فعلی فعال باشد، شاخص ExtSet نمونه ZUP در حافظه ذخیره میشود. پس از آن، رابط گرافیکی فقط در صورت فعال بودن اندیکاتور از شاخص ExtSet فعال میشود. این کار برای جلوگیری از امکان نمایش همزمان چندین نمونه ZUP با رابط های گرافیکی در یک نمودار انجام میشود. شاخص ExtSet یک نمونه ZUP که با رابط گرافیکی کار میکند فقط برای ZUP که دارای شاخص مشابه است قابل تغییر است. پس از آن، یک نمونه ZUP با شاخص جدید با رابط گرافیکی شروع به کار میکند. توصیه نمیشود که دو نمونه ZUP با شاخص ExtSet یکسان در نمودار فعال کنید، زیرا ممکن است ساختارهای گرافیکی، غیرقابل پیشبینی باشند. پارامتر ExtSet اطمینان میدهد که هر نمونه ZUP با ساختارهای گرافیکی خاص خود کار میکند.
ایجاد یک wave marking
کاراکترهای [i] تا [Z] پانزده نماد موج هستند. برای ایجاد wave marking یک نماد را انتخاب کنید. یک نماد انتخاب شده با رنگ خاکستری هایلایت می شود. بعد از اینکه روی نمودار اعمال شد، نماد بعدی به طور خودکار هایلایت میشود. marking را میتوان به چندین روش انجام داد:
- روی دکمه سمت چپ ماوس روی نماد هایلایت شده کلیک کنید.
- ESC را فشار دهید
- روی سایر عناصر پنل کلیک کنید.
کاراکتر ” “Oزمانی انتخاب میشود که علاقه مند به wave marking نباشیم اما در عوض برای اتصال ابزارهای گرافیکی به نقاط اکسترم ZigZag باید یک خط ZigZag بین نقاط اکسترم انتخاب شده ترسیم کنیم. این نقاط اکسترم به جای نمادهای موج با حروف O مشخص شدهاند.
هنگام انتخاب نماد موج، یک خط عمودی به شما امکان میدهد تا نماد بالا / پایین نمودار نقطه اکسترم را روی یک صفحه رسم کنید. رنگ و سبک خط عمودی، مکان نشانگر را نسبت به یک نوار نشان میدهد.
1) مکان نما در سمت راست یک میله صفر یا روی بدنه یک میله قرار دارد. خط متشکل از خطوط خاکستری کوتاه نمایش داده میشود. این نمایش گرافیکی نشان میدهد که نماد موج در اینجا در نمودار تنظیم نشده است.


2) مکان نما در بالا / زیر یک میله بدون نقطه اکسترم. خطی که از خط های طولانی آبی / قرمز تشکیل شده است نمایش داده میشود.
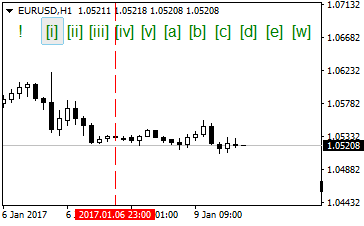 3) مکان نما در بالا / زیر میله با یک نقطه اکسترم قرار دارد. خط آبی / قرمز ثابت (خط آبی – مکان نما بالای میله است، خط قرمز – مکان نما زیر میله است) نمایش داده میشود.
3) مکان نما در بالا / زیر میله با یک نقطه اکسترم قرار دارد. خط آبی / قرمز ثابت (خط آبی – مکان نما بالای میله است، خط قرمز – مکان نما زیر میله است) نمایش داده میشود.
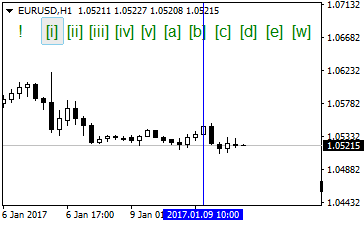
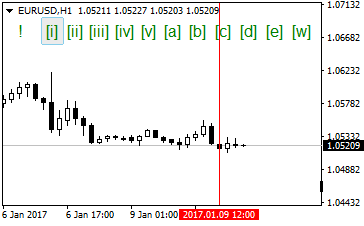
اگر روی هر فاصله از High / Low میله کلیک کنیم، نمادی که روی صفحه گرافیکی هایلایت شده است روی نمودار نشان داده میشود. نماد به طور خودکار همراه با نمادهای wave marking که قبلاً روی میله نشان داده شده اند، به صورت سلسله مراتبی تعبیه میشوند و در فاصله مشخصی از میله قرار دارند. نمادهای سطح موج پایین تر در نزدیکی میله قرار دارند. برای اینکه یک نماد موج دقیقاً در بالا / زیر یک میله انتخاب شده قرار گیرد، بر روی خط عمودی کلیک کنید.
اگر این نماد گه گاه روی میله مجاور نمایش داده میشود، میتوان آن را با دو کلیک ماوس هایلایت کرد و به میله انتخاب شده کشید. با فشردن کلید Delete میتوان نماد هایلایت شده را نیز حذف کرد. فقط یک نماد را میتوان به طور همزمان هایلایت کرد.
wave marking فقط در تاریخ quote های موجود ایجاد میشود.
یک wave marking و یک ZigZag موج را میتوان در بالای ZigZag نمایش داده شده رسم کرد. هنگام انتخاب ZigZag با استفاده از پارامتر ExtIndiсator، میتوان یک wave marking در بالای ZigZag رسم شده ایجاد کرد. اگر ExtIndiсator = 15 باشد، wave marking روی یک نمودار واضح رسم میشود.
یکپارچه سازی فیلتراسیون فراکتال
نسخه 151 ZUP دارای چند گزینه فیلتراسیون فراکتال است.
گزینه 1
در اینجا ما فراکتال هایی مشابه آنچه بنوئه مندلبروت توضیح داده است را در نظر میگیریم.
فرض کنید که ما موج سطح متوسط را داشته باشیم. این موج، به نوبه خود، از سه یا پنج سطح Minor تشکیل شده است. یک ساختار کوچک پنج موج / سه موج سطح Minor یک فراکتال است. به عبارت دیگر، ساختارهای جداگانه سطح پنج موج و سه موج فراکتال هستند. هر موج از همان سطح موج از چند موج از سطح موج پایینتر تشکیل شده است. امواج سطح پایین تر موجود در یک موج سطح بالاتر تنها یک فراکتال هستند.
فراکتال های بزرگ و کوچک میتوانند در یک سطح موج باشند. تمام فراکتال ها ابعاد خود را دارند. بعضی از فرکتال ها هنگام تغییر از یک timeframe به timeframe دیگر تحریف میشوند. به عنوان مثال، هنگام انتقال به یک timeframe بالاتر، چندین فراکتال timeframe پایینتر در یک میله از timeframe بالاتر ادغام میشوند. نقطه اکسترم میله وقتی موج تمام میشود جایی در وسط میله قرار دارد. این فقط یک نوع تحریف است. نوع دیگر وقتی اتفاق می افتد که دو یا چند موج مجاور در یک میله واحد ادغام شوند.
پس از شناسایی چنین تحریفاتی، فراکتال مناسب مرتب شده و از نمودار حذف میشود. این نوع فیلتراسیون فراکتال در wave marking اعمال میشود. به جای حذف کل سطح موج حاوی اعوجاج، فقط فراکتال ها (ساختارهای پنج موج یا سه موج) با ساختار موج مخدوش حذف میشوند.
فیلتراسیون فراکتال این نوع میتواند دو نوع باشد.
- هنگام تشخیص فراکتال تحریف شده، فقط در سطح موجی که متعلق به آن است حذف میشود.
- هنگام تشخیص فراکتال تحریف شده، تمام سطوح موج پایین موجود در ساختار آن نیز حذف میشوند.
میتوانید در خط فیلتر Fractal در صفحه تنظیمات به هر یک از این دو نوع فیلتراسیون فراکتال بروید.
حذف تمام سطوح موجود به طور پیش فرض فعال است. با این حال، شما همچنین میتوانید حذف یک سطح تک موج را انتخاب کنید. در زیر مثالی با علامت گذاری معمولی آورده شده است. لطفا توجه داشته باشید: این علامت گذاری را صحیح در نظر نگیرید. این تنها مثالی است که فیلتراسیون فراکتال را نشان میدهد. ما علامت گذاری زیر را داریم:
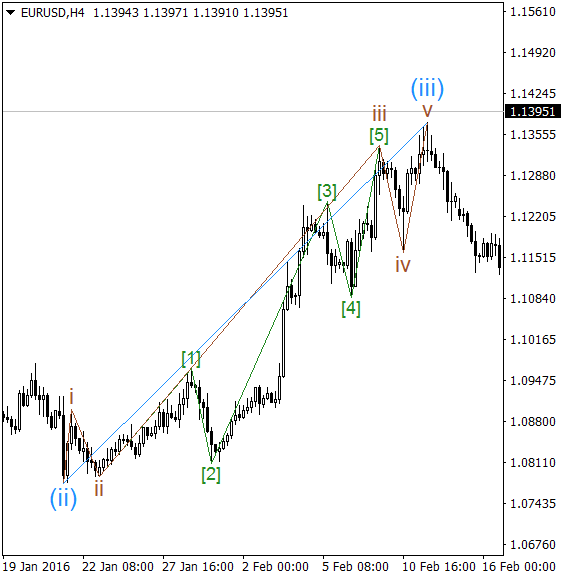
از H4 به D1 تغییر وضعیت دهید. فیلتر کردن تمام سطوح:
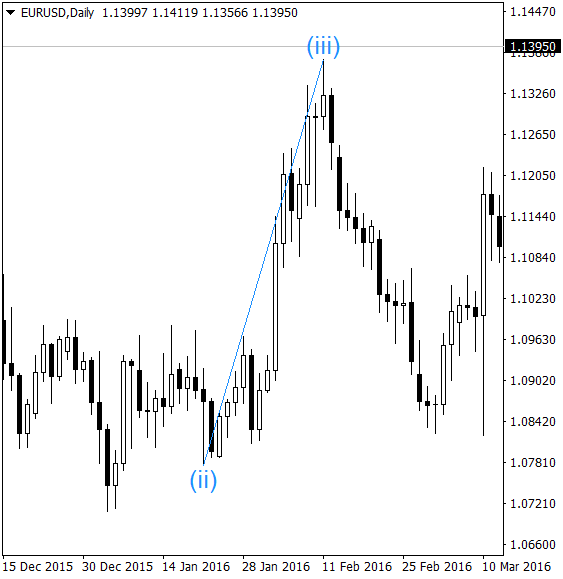
فیلتراسیون هر سطح:

همانطور که میبینیم، سطح متوسط تحریف شده حذف میشود، در حالی که سطوح بالاتر و پایینتر دست نخورده باقی میمانند. اولین موج سطح متوسط (تولید شده در 21.01.2016، 20-00، H4) توسط یک میله روز با High تولید شده در H4 ، 21.01.2016 ، 08-00 جذب میشود.
این یک مثال کاملاً نظری است. از آنجا که سطوح متوسط در طول فیلتراسیون فراکتال پنهان هستند، در حالی که سطوح پایین تر بر روی نمودار باقی می مانند، این سوال در مورد صحت wave marking تولید شده مطرح میشود.
ابتدا فراکتال هایی که ابعاد فراکتال کمتری دارند، برداشته میشوند.
گزینه 2
در این حالت، فراکتال های شرطی نیز برداشته می شوند. نمایش ابزارهای مختلف گرافیکی بر روی نمودار در ادامه بحث خواهد شد. ابزارهای گرافیکی نمایش داده شده در نمودار با استفاده از رابط گرافیکی را میتوان در چندین نقطه اکسترم متوالی اعمال کرد. تعداد نقاط اکسترم برای پیوند، بسته به نوع ابزار گرافیکی از دو تا هفت متفاوت است.
فراکتال های گزینه فیلتراسیون فراکتال دوم شرطی هستند. در اینجا فراکتال ها مجموعه ای از نقاط اکسترم هستند که یک ابزار گرافیکی به آن محدود است. برخی از ابزارهای گرافیکی، فراکتال واقعی هستند (به عنوان مثال الگوهای Gartley).
گزینه فیلتراسیون فراکتال دوم دائماً فعال است. ابزارهای یکپارچه سازی گرافیکی به طور خودکار از بازه های زمانی که به صورت تحریف شده نمایش داده میشوند، حذف میشوند. هنگام قرار دادن نشانگر بر روی یک ابزار گرافیکی، محدوده زمانبندی ها، که در آن ابزار یا عناصر اصلی آن میتوانند بدون اعوجاج نمایش داده شوند، در یک راهنما نشان داده میشود. به عنوان مثال، برخی از عناصر گرافیکی Andrews’ Pitchfork در بازه های زمانی بالاتر شروع به تحریف میکنند. این اتفاق به دلیل تفاوت های ظریف در ترسیم عناصر در MetaTrader رخ میدهد. همین امر در مورد کانالهای Fibo موجود در مجموعه Andrews’ Pitchfork صدق میکند. خط spiral نمایش داده شده نیز هنگام تغییر به بازههای زمانی بالاتر، مخدوش به نظر میرسد.
نمایش ابزارهای یکپارچه سازی گرافیکی با استفاده از رابط گرافیکی
دکمه Insert در پنل رابط گرافیکی مشابه دکمه ترمینال MetaTrader است. این، منو را برای انتخاب ابزارهای گرافیکی نمایش میدهد:

بیشتر آیکون ها در اینجا شبیه آیکون های مربوط به ابزارهای گرافیکی MetaTrader هستند. با این حال، برخی دیگر نیز وجود دارد.
در زیر لیستی از ابزارهای گرافیکی آورده شده است.
- Fibonacci Channel
- Fibonacci Channel
- Equidistant Channel
- Andrews’ Pitchfork
- Fibonacci Levels
- Fibonacci Time Zones
- Fibonacci Fans
- Fibonacci Arcs
- Fibonacci projections
- Logarithmic spiral
- Versumlevels
- Pesavento patterns
- Gartley patterns
همچنین، این منو دارای سه دکمه است.
- Peak ZZ – نمایش شماره های شاخص نقاط اکسترم برای ZigZags که در ZUP تعبیه شده است
- Hide – مخفی کردن تمام ابزارهای گرافیکی از نوع انتخاب شده که با استفاده از رابط گرافیکی ایجاد شده.
- Del – یک ابزار گرافیکی انتخاب شده را حذف میکند (بدون امکان بازیابی!)
با استفاده از ماوس یکی از دوازده ابزار گرافیکی را انتخاب کنید. اگر ابزار قبلاً روی نمودار انتخاب نشده باشد، آیکون مناسب، خاکستری میشود. در غیر این صورت، علاوه بر این منوی ویرایش ابزار نمایش داده میشود.
ابزارهای گرافیکی فقط در صورتی میتوانند روی نمودار راه اندازی شوند که یکی از ZigZagهای داخلی روی آن وجود داشته باشد یا ZigZag موجی ایجاد شده باشد. اگر wave marking ایجاد شود، در حالی که ZigZag موج با استفاده از دکمههای ZZ یا Low در خط Hide پنهان است، میتوان یک ابزار گرافیکی را به wave marking محدود کرد. برای اتصال ابزارهای گرافیکی به ZigZag های داخلی، نقاط اکسترم ZigZag باید نمایه شوند. سمت راست ترین نقطه anchor برای اتصال به نمادهای ZigZag’s wave marking یا شاخص های نقطه اکسترم ZigZag داخلی استفاده میشود. اتصال ابزارهای گرافیکی به تعداد نقاط اکسترم ZigZag برابر با یک ابزار گرافیکی انتخاب شده یا بیشتر نیاز دارد.
الگوهای Gartley هنگام شناسایی ترکیبات نقاط اکسترم ZigZag مربوط به پیکربندی الگوی مناسب ایجاد میشوند. اگر متناسب با فیلترهای اضافی باشد، این الگو روی نمودار نمایش داده میشود. فیلترهای اضافی در پارامترها تنظیم شدهاند.
پس از انتخاب یک ابزار گرافیکی، نشانگر را روی نماد wave marking یا شاخص نقطه اکسترم ZigZag قرار دهید. tooltip ظاهر میشود. پس از آن، ما ابزار گرافیکی را با کلیک کردن بر روی نماد wave marking انتخاب شده یا شاخص نقطه اکسترم ZigZag، bind میکنیم.
اولین ابزار گرافیکی انتخاب شده همراه با منوی اضافی برای ویرایش پارامترهای یکپارچه سازی آن در نمودار ظاهر میشود. بسته به ابزار، پیکربندی منو متفاوت است. بیایید نگاهی به عناصر خاص آن بیندازیم.
پیچیده ترین منوی اضافی برای spiralهای لگاریتمی نمایش داده میشود:

spiralهای تولید شده با استفاده از رابط گرافیکی و همچنین موارد ایجاد شده با انتخاب پارامترهای یکپارچه سازی در فایل بایگانی مناسب ذخیره می شوند. همه spiralها فقط از منوی اضافی قابل ویرایش هستند. تمام ابزارهای گرافیکی دیگر به روشی دیگر ذخیره میشوند. ابزارهای گرافیکی ایجاد شده با استفاده از رابط گرافیکی در بایگانی ها ذخیره میشوند و در منوی اضافی ویرایش میشوند. ابزارهای ایجاد شده با استفاده از پارامترهای یکپارچه سازی در بایگانی ذخیره نمیشوند و با تغییر پارامترهای پیکربندی آنها ویرایش میشود. هر پنجره نمودار بایگانی خود را با ابزارهای گرافیکی رسم شده در پنجره دارد.
برای اتصال spiral به منظور اتصال شعاع اولیه، دو نقطه اکسترم لازم است. نقاط نباید روی یک bar قرار بگیرند (الگوریتم اجازه ایجاد spiral با داشتن هر دو نقطه anchor در یک bar را نمیدهد). روی نقطه اکسترم، راست کلیک کنید. از نظر تئوری، چهار spiral میتواند به دو نقطه متصل شود: با یک مرکز در نقطه اول یا دوم اکسترم و چرخش در جهت عقربه های ساعت یا خلاف جهت عقربه های ساعت.
بنابراین ، دو spiral به طور همزمان ایجاد میشود. مرکز spiral به نماد سمت راست متصل است. اما فقط spiral چرخان خلاف جهت ساعت در نمودار نمایش داده میشود. رابرت فیشر در آثار خود خاطر نشان میکند که چنین spiral ای از پارامترهای پیش بینی بهتری برخوردار است. spiral چرخشی در جهت عقربه های ساعت پنهان است.
فلش های ![]() به شما امکان میدهد یک گروه از دو spiral را برای ویرایش انتخاب کنید. جدول اطلاعات در سمت راست فلش ها، شاخص spiral ویرایش شده و بازه زمانی تولید spiral را نشان میدهد (بعد از colon). هنگام قرار دادن نشانگر بر روی جدول اطلاعات، tooltip زمان ایجاد bar را با اولین نقطه anchor (از چپ به راست)، شاخص bar و دامنه بازه های زمانی را میتوان برای نمایش spiral به نقاط اکسترم انتخاب شده به کار برد.
به شما امکان میدهد یک گروه از دو spiral را برای ویرایش انتخاب کنید. جدول اطلاعات در سمت راست فلش ها، شاخص spiral ویرایش شده و بازه زمانی تولید spiral را نشان میدهد (بعد از colon). هنگام قرار دادن نشانگر بر روی جدول اطلاعات، tooltip زمان ایجاد bar را با اولین نقطه anchor (از چپ به راست)، شاخص bar و دامنه بازه های زمانی را میتوان برای نمایش spiral به نقاط اکسترم انتخاب شده به کار برد.
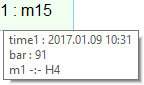
آیکون های ![]() به شما امکان میدهد تا یکی از دو spiralهای نمایش داده شده در نمودار را انتخاب کنید. هر دو spiral را میتوان همزمان نشان داد. با این حال، فقط یکی از آنها قابل ویرایش است. spiral ای که روی نمودار نمایش داده نمیشود برای ویرایش در دسترس نیست. spiral ای که ویرایش شده با استفاده از آیکون های انتخاب میشود. تمام دکمه های منوی ویرایش spiral باقی مانده تنها پس از انتخاب spiral فعال میشوند. بیایید آنها را از راست به چپ توصیف کنیم.
به شما امکان میدهد تا یکی از دو spiralهای نمایش داده شده در نمودار را انتخاب کنید. هر دو spiral را میتوان همزمان نشان داد. با این حال، فقط یکی از آنها قابل ویرایش است. spiral ای که روی نمودار نمایش داده نمیشود برای ویرایش در دسترس نیست. spiral ای که ویرایش شده با استفاده از آیکون های انتخاب میشود. تمام دکمه های منوی ویرایش spiral باقی مانده تنها پس از انتخاب spiral فعال میشوند. بیایید آنها را از راست به چپ توصیف کنیم.
دکمه های ![]() برای ویرایش یک رنگ از بخش های spiral به کار میرود. اگر spiral به نماد wave ZigZag’s wave marking متصل شود، تمام بخش های آن همان رنگ موج سطح نماد انتخابی را دریافت میکنند. اگر رنگ سطح موج تغییر کند، رنگ spiral همانطور که در طول تولید spiral بود، باقی می ماند. اگر spiral به شاخص نقطه اکسترم ZigZag داخلی متصل شود، spiral به رنگ آبی و قرمز رنگ میشود. رنگ ها از پارامترهای spiralColor1 و spiralColor2 گرفته شده اند. اگر spiral به صورت تک رنگ، رنگ آمیزی شود، با کلیک روی دکمه سمت چپ میتوان آن را تغییر داد. اگر قرار است spiral به دو رنگ، رنگ شود، میتوان آن را هم با دکمه های چپ و هم راست ویرایش کرد.
برای ویرایش یک رنگ از بخش های spiral به کار میرود. اگر spiral به نماد wave ZigZag’s wave marking متصل شود، تمام بخش های آن همان رنگ موج سطح نماد انتخابی را دریافت میکنند. اگر رنگ سطح موج تغییر کند، رنگ spiral همانطور که در طول تولید spiral بود، باقی می ماند. اگر spiral به شاخص نقطه اکسترم ZigZag داخلی متصل شود، spiral به رنگ آبی و قرمز رنگ میشود. رنگ ها از پارامترهای spiralColor1 و spiralColor2 گرفته شده اند. اگر spiral به صورت تک رنگ، رنگ آمیزی شود، با کلیک روی دکمه سمت چپ میتوان آن را تغییر داد. اگر قرار است spiral به دو رنگ، رنگ شود، میتوان آن را هم با دکمه های چپ و هم راست ویرایش کرد.
- فلش های
 عرض خط spiral را اندازه میگیرند.
عرض خط spiral را اندازه میگیرند. - دکمه های
 اتصال مرکز spiral را تغییر میدهند.
اتصال مرکز spiral را تغییر میدهند. - دکمه های
 فاصله بین turnها را تغییر میدهد.
فاصله بین turnها را تغییر میدهد. - دکمه های
 spiral را به صورت افقی فشرده یا گسترش میدهد.
spiral را به صورت افقی فشرده یا گسترش میدهد. - دکمه های
 spiral را به صورت عمودی فشرده یا گسترش میدهد.
spiral را به صورت عمودی فشرده یا گسترش میدهد. - در
 تعداد turnها، تعداد turnهای spiral ویرایش شده تنظیم میشود.
تعداد turnها، تعداد turnهای spiral ویرایش شده تنظیم میشود.
تمام پارامترهای spiral ویرایش شده ذخیره میشوند. پس از آن، spiral روی نمودار با پارامترهای ذخیره شده نمایش داده میشود. spiralها توسط گروه های دو نفره برداشته میشوند. بنابراین، ما دو spiral ایجاد میکنیم و دو spiral دیگر را حذف میکنیم زیرا مربوط به spiral قبلی نیستند. برای حذف spiral، Del را از فهرست بالا فشار دهید. همه spiralها با فشار دادن Hide در منوی بالا پنهان میشوند.
هنگام قرار دادن نشانگر روی خط spiral، دادههای زیر در tooltip نمایش داده میشوند:
- نام ابزار گرافیکی
- شاخص spiral
- بازه زمانی، که spiral بر روی آن ایجاد میشود
- شاخص turn، که مکاننما روی آن معلق است
- محدودهای از بازههای زمانی که spiral را میتوان با اتصال به نقاط اکسترم انتخاب شده نمایش داد.
یک tooltip ، داده ها را با همان spiral جدول اطلاعات نمایش میدهد.
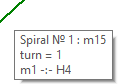
در timeframe های بالاتر، از آنجا که spiral در قسمت های خط مستقیم که به زمان ایجاد barها در timeframe فعلی متصل شدهاند، خط spiral تحریف میشود.
اگر spiralهای مختلفی روی صفحه وجود داشته باشد، یک spiral برای ویرایش / حذف میتواند به روش های مختلف انتخاب شود.
- نشانگر را روی یک خط spiral قرار دهید و شاخص آن را در tooltip به خاطر بسپارید. از فلش های منوی ویرایش spiral برای انتخاب یک گروه شامل spiral لازم استفاده کنید.
- نشانگر را روی یک خط spiral قرار دهید و به سادگی روی دکمه سمت چپ ماوس کلیک کنید. گروهی که spiral در آن گنجانده شده است به طور خودکار در منوی ویرایش انتخاب میشود.
سایر ابزارهای گرافیکی را میتوان به همین روش برای ویرایش انتخاب کرد. با این حال، فقط یک ابزار گرافیکی از نوع انتخاب شده در منو برای ویرایش در دسترس است.
بیایید تفاوت عناصر خاص منوی اضافی را برای ویرایش سایر ابزارهای یکپارچه سازی گرافیکی در نظر بگیریم.
منوی اضافی کانال Fibo:
- دکمه
 مکان یک خط هدف کانال فیبوناچی را مدیریت میکند. به طور پیش فرض، یک خط هدف (CF 100.0) مماس با بازار است. هنگام آزاد کردن دکمه، خط از طریق یک نقطه اکسترم حرکت میکند.
مکان یک خط هدف کانال فیبوناچی را مدیریت میکند. به طور پیش فرض، یک خط هدف (CF 100.0) مماس با بازار است. هنگام آزاد کردن دکمه، خط از طریق یک نقطه اکسترم حرکت میکند.
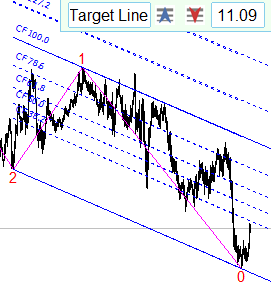
- سطح Fibo با استفاده از دکمه های
 انتخاب میشود.
انتخاب میشود.
- دکمه 09.11 حاوی داده های مربوط به ابزار گرافیکی ویرایش شده سطح Fibo به شما امکان میدهد سطح را در نمودار نشان دهید / پنهان کنید. در حالی که سایر موارد را پنهان میکنید، ممکن است یک سطح Fibo را رها کنید.
- دکمه مربع آبی، رنگ خطوط کانال را تعیین میکند.
منوی اضافی کانال مساوی : 
- دکمه های
 به شما امکان تغییر رنگ خطوط کانال و پر کردن را میدهد.
به شما امکان تغییر رنگ خطوط کانال و پر کردن را میدهد.
علاوه بر این میانه کانال و کانال تعادل در کانال فاصله برابر نشان داده میشود. کانال تعادل توسط خطوط در 2%.38 و %8.61 سطح عرض کانال محدود می شود. رسم کانال مساوی برای USDRUB:
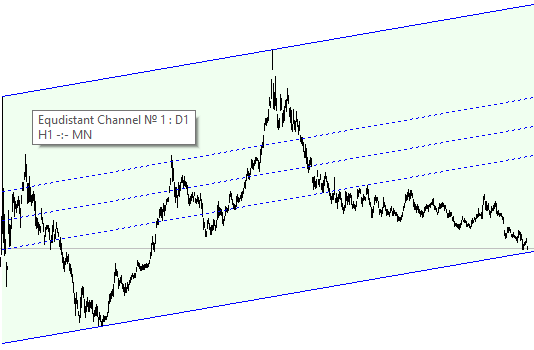
منوی اضافی Andrews ’Pitchfork:
- دکمه
 برچسب های هدف را در خطوط تنظیم شده Andrews ’Pitchfork نشان میدهد. در صورت لزوم مطابق با محل چنگال ها نسبت به بازار، میتوان خطوط اضافی مجموعه Andrews ’Pitchfork را بر روی نمودار نمایش داد.
برچسب های هدف را در خطوط تنظیم شده Andrews ’Pitchfork نشان میدهد. در صورت لزوم مطابق با محل چنگال ها نسبت به بازار، میتوان خطوط اضافی مجموعه Andrews ’Pitchfork را بر روی نمودار نمایش داد.
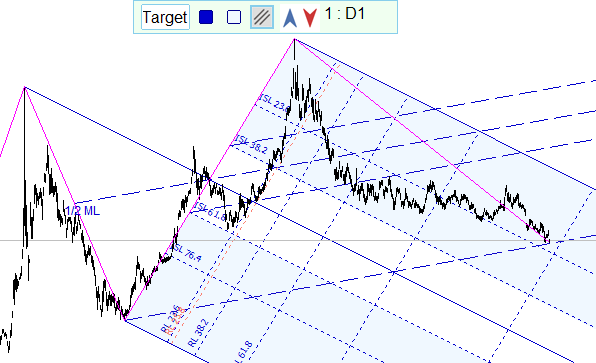
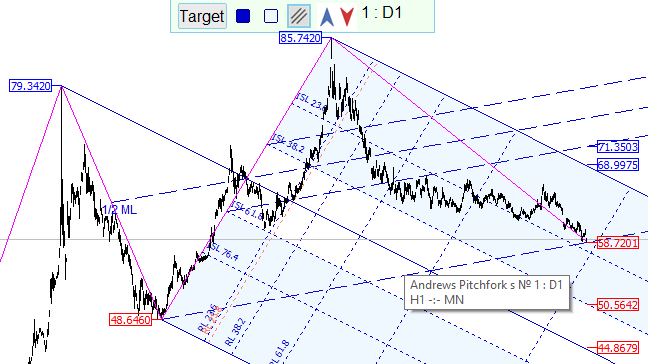
منوی اضافی مناطق زمانی فیبوناچی:
مناطق Fibo به سه نقطه اکسترم محدود هستند.
- دکمه های
 سه منطقه Fibo را نمایش میدهند.
سه منطقه Fibo را نمایش میدهند.
- دکمه اول یک منطقه Fibo را نشان میدهد که به اولین و سومین نقاط اکسترم (از چپ به راست) متصل است.
- دکمه دوم یک منطقه Fibo را نشان میدهد که به نقاط اکسترم دوم و سوم محدود شده است.
- دکمه سوم یک منطقه Fibo را نشان میدهد که به اولین و دومین نقطه اکسترم متصل است.
منوی اضافی Fibonacci Arcs:
- دکمه های
 نقطه anchor مرکزی Fibonacci Arcs را تغییر میدهد.
نقطه anchor مرکزی Fibonacci Arcs را تغییر میدهد.
منوی اضافی الگوهای Pesavento: 
- دکمه های
 رنگ های خط اتصال دهنده الگو و متن نمایش دهنده الگوی اصلاح الگوی Pesavento را ویرایش میکند.
رنگ های خط اتصال دهنده الگو و متن نمایش دهنده الگوی اصلاح الگوی Pesavento را ویرایش میکند.
هنگامی که مکان نما را روی خط الگوی Pesavento یا مقدار قرار میدهید، یک مقدار اصلاح الگوی دقیق در یک راهنما نشان داده میشود:

منوهای اضافی سایر ابزارهای گرافیکی حاوی دکمه هایی شبیه به عملکردهای قبلی است.
بیایید برخی از ویژگی های برخی از ابزارهای گرافیکی نمایش داده شده را با استفاده از رابط یکپارچه سازی گرافیکی در نظر بگیریم.
پیشبینی های فیبوناچی مشابه برنامه های افزودنی فیبوناچی در MetaTrader است. من فکر میکنم، “پیشبینی های فیبوناچی” عملکرد ابزار را بهتر نشان میدهد. علاوه بر این، در میان سایر سیستم های تجزیه و تحلیل گرافیکی محبوب است.
ابزار Versum Levels به نام مستعار کاربری که این ابزار را در انجمن ارائه داده است، نامگذاری شده است. این یک نسخه از Fibo Fan است. تفاوت در این است که Fibo Fan دو نقطه anchor (اکسترم) را اعمال میکند، در حالی که سطح Versum به سه نقطه نیاز دارد. خطوط Fan از نقطه anchor 1 از طریق سطح Fibo در رسم عمودی از anchor 2 و داشتن پایه در سطح نقاط 1 و 2 رسم میشوند. برای سطح Versum، خطوط Fan از نقطه anchor 1 از طریق نقاط عبور پرتوی ZigZag بین نقاط 2 و 3 با سطح Fibo عمودی دارای پایه در سطح
نقاط anchor 2 و 3 رسم میشوند.
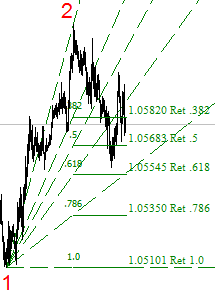

Gartley Patterns tooltip علاوه بر این نام الگو را نیز نشان میدهد:
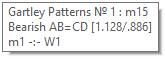
Fibonacci Levels tooltip علاوه بر این سطح Fibo را با درصد، جهت توسعه و قیمت آن نشان میدهد:

رابط گرافیکی و پارامترهای یکپارچه سازی
رابط گرافیکی امکان نمایش سریع ابزارهای گرافیکی را بدون تنظیم شکل ظاهری آنها فراهم میکند. سیستم عامل نشانگر ZUP دارای بیش از 400 پارامتر است. اکثر پارامترهای یکپارچه سازی بر روی شکل و رفتار ابزارهای گرافیکی نمایش داده شده از طریق رابط بر روی نمودار تأثیر میگذارند.
تمام ابزارهای یکپارچه سازی گرافیکی میتوانند پویا و ایستا باشند. ابزارهای پویا تنها با استفاده از پارامترها ایجاد میشوند. ابزارهای ثابت را میتوان هم با استفاده از پارامترها و هم رابط گرافیکی ایجاد کرد. به زبان ساده، ابزارهای گرافیکی نمایش داده شده از طریق رابط از پارامترهای یکپارچه سازی مشابه ابزارهای استاتیک فعال شده با استفاده از پارامترهای یکپارچه سازی استفاده میکنند.
لیست کامل پارامترهای ورودی را میتوان در فایل پیوست یافت.
نتیجه گیری
طی 10 سال گذشته پس از نوشتن دو مقاله اول، ما چندین بهبود را انجام داده ایم که باعث افزایش تعداد پارامترها و تغییر نام برخی از آنها میشود. الگوریتم های کاری برخی از پارامترها تغییر کردند. تعداد زیادی توابع برای Andrews’ Pitchfork اضافه شده است. الگوریتم جستجوی الگوهای Gartley چندین بار از ابتدا دوباره نوشته شده است. قابلیت اتصال از طریق یک فایل خارجی برای جستجوی الگوهای Gartley نیز اضافه شده است. برخی از معامله گران بیش از 100 الگوی سفارشی را از طریق فایل به هم متصل میکنند … این تنها توصیف متوسط و ناقص کار انجام شده است.
در این مقاله، شرح مختصری از رابط گرافیکی پلت فرم شاخص ZUP ارائه شده است.
بیایید مهم ترین ویژگی های جدید و مهم رابط کاربری را جمعبندی کنیم.
- wave marking اضافه شد
- هنگام ایجاد wave marking، یک wave ZigZag به طور همزمان تولید میشود.
- امکان ایجاد و ذخیره تقریباً نامحدود wave marking.
- فیلتراسیون فراکتال به طور خودکار بخش های wave marking و ابزارهای گرافیکی را در timeframeهای با نقاط اکسترم ناپدید شده که wave marking یا ابزارهای یکپارچه سازی گرافیکی به آن محدود شده اند، پنهان میکند.
- توانایی ضمیمه کردن 12 نوع ابزار گرافیکی به نقاط اکسترم ZigZag (از جمله موج یک) با استفاده از ماوس.
- ابزارهای گرافیکی ایجاد شده با استفاده از رابط گرافیکی در بایگانی ذخیره میشوند. پس از آن، آنها میتوانند به راحتی در نمودار نمایش داده شوند تا اقدامات فرد را تجزیه و تحلیل کنند.
امیدوارم که این توضیحات به شما کمک کند از ویژگی های جدید پلت فرم ایندیکاتور ZUP بهرهمند شوید.
میتوانید پلت فرم ایندیکاتور ZUP را از بازار دانلود کنید: https://www.mql5.com/fa/market/product/19758
منابع:
- Robert Fischer. Fibonacci Applications and Strategies for Traders.
- Rober Fischer, Jens Fischer. The New Fibonacci Trader. Tools and Strategies for Trading Success.
- Carolyn Boroden. Fibonacci Trading.
این مقاله ترجمه شده توسط تیم آکادمی ایران ام کیو ال می باشد.



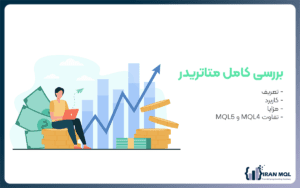
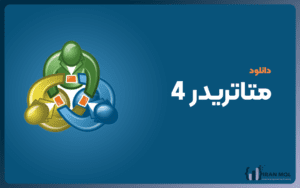

پاسخها